How to configure MFA for StackZone account
Tips to keep your account secured
Eduardo Van Cauteren
Last Update 2 years ago
In this article we will cover briefly what multi-factor authentication is and how can you configure it for your StackZone account.
Multi-factor authentication (MFA) is an electronic authentication method in which a user is granted access to a website or application only after successfully presenting two or more pieces of evidence (or factors) to an authentication mechanism. MFA protects user data from being accessed by an unauthorized third party that may have been able to discover, for example, a single password. A third-party authenticator (TPA) app enables two-factor authentication, usually by showing a randomly generated and frequently changing code to use for authentication.
Enabling MFA for a StackZone account
The very first step in the Sign Up process is to choose your username and password; you can use you existing Google or Microsoft credentials through social login or just create a brand new StackZone account. Use the following screenshot as reference:
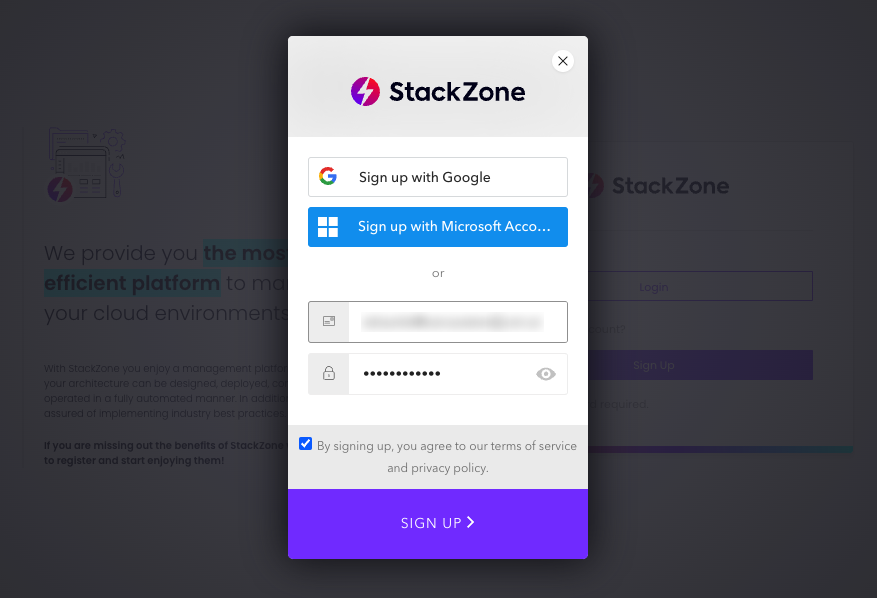
In the next step, StackZone will require you to secure your account by configuring a second factor of authentication. You should be prompted by a screen like the following one:
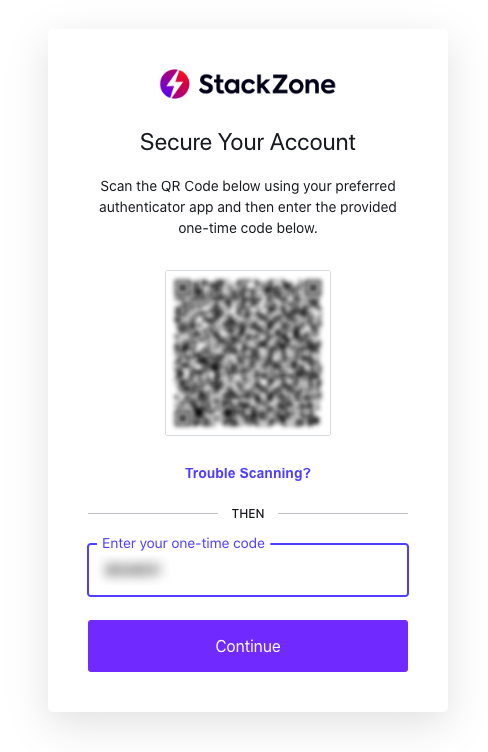
At this point, you will find out a QR code that has to be scanned from an authenticator app. In this article we will only cover the QR scan scenario; if you are not being able to scan the code, you can click on Trouble scanning? and use an alphanumeric code instead.
As we mentioned, you will need an authenticator app installed in your phone. There are plenty of options out there, but we will mention some of the most popular ones to your consideration:
- Google Authenticator
- Microsoft Authenticator
- Authy
- LastPass
Make sure to download any of those apps from a trusted source, like official sites or well-known application stores.
Once you have the application up and running, you will be able to scan the QR code from there to add StackZone to it. The app will generate a one-time random code that you need to fill into the Enter your one-time code field before continuing.
In the last step, you will receive a recovery code that should be stored safely. This is very important in case of a phone lost or if you can't login using the device. Check the following screenshot as reference:
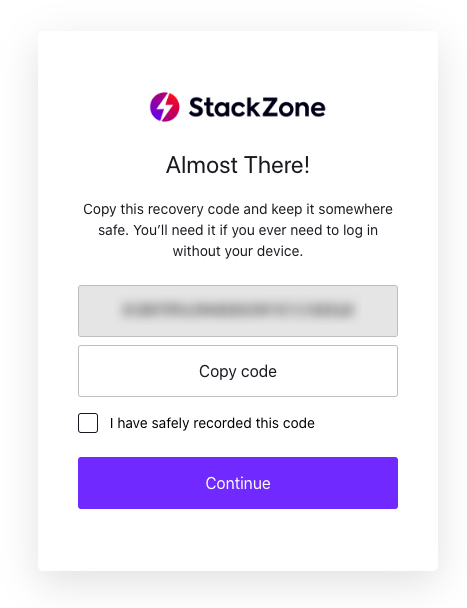
And that's it! With this simple steps you have configured MFA for your StackZone account.
Want to know more about StackZone and how to make your cloud management simple and secure?
Check our how it works section with easy to follow videos or just create your own StackZone Account here


