StackZone Feature: AWS Compute Optimizer
Introduced in v4.15.0 of StackZone
Ryan Ware
Last Update 3 jaar geleden
The StackZone AWS Compute Optimizer is a great feature which allows you to audit your inventory of AWS EC2 Instances across your entire AWS Organization. It is configured in the StackZone Primary Account so that it can obtain information from the rest of the Organization's accounts., as it is enabled in all accounts in the primary region.
The StackZone AWS Compute Optimizer will be able to gather information about your Amazon EC2 Instances and make some recommendations around optimization. Perhaps you could be benefitting from better performance by moving to a different instance type? Perhaps you could save costs by reducing the instance size if your instance looks under-utilized?
All of this information is considered within the report and gives you the data and recommendations to then make decisions around changes to your Amazon EC2 Instance Fleets.
You can take advantage of the recommendations in Compute Optimizer to reduce costs by up to 25%. Compute Optimizer analyzes the configuration and resource utilization of a workload to identify AWS resources, such as Amazon EC2 instances, Amazon EBS volumes, and AWS Lambda functions, that might be under-provisioned or over-provisioned.
AWS Compute Optimizer
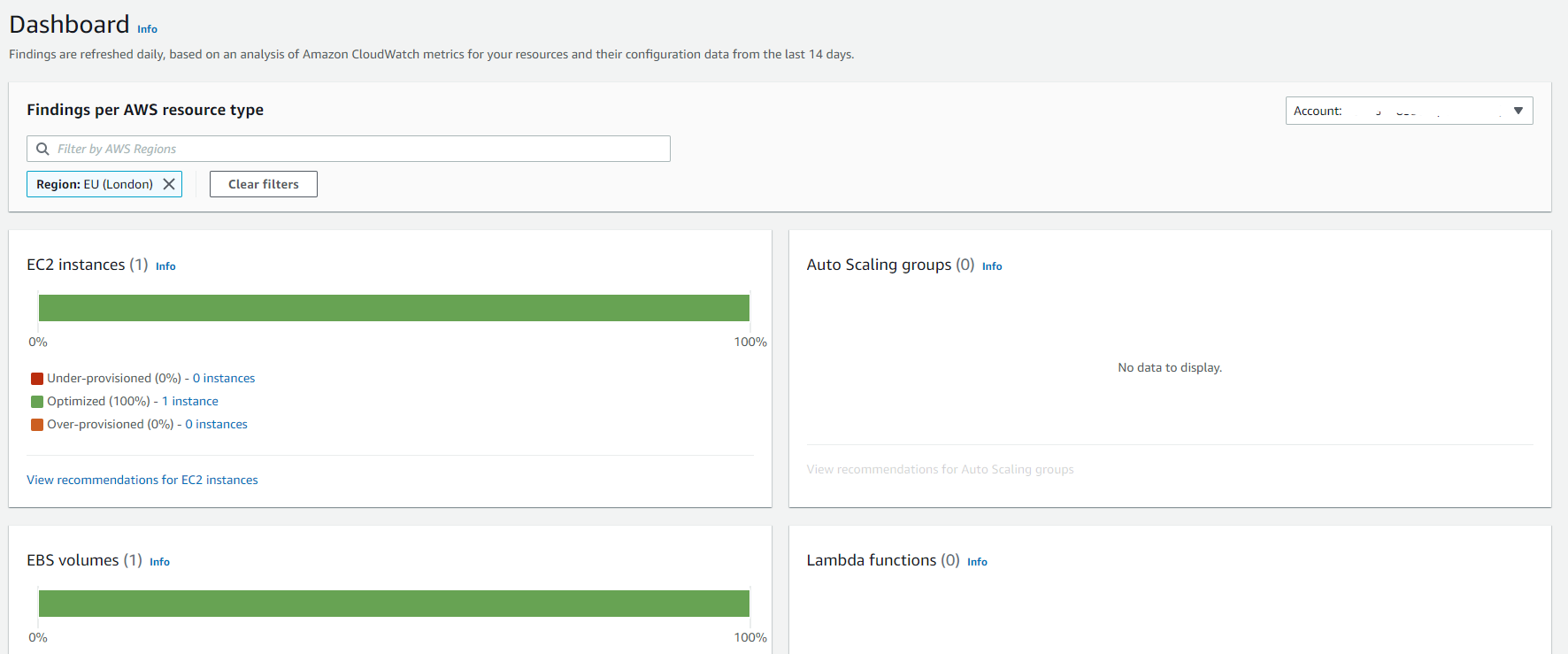
Once you have enabled this in StackZone, head on over to AWS Compute Optimizer, this service from AWS will allow you to audit your EC2 Instances, EBS Volumes, Auto Scaling Groups and Lambda functions by AWS Account, and review what AWS has to say about their optimization. There are three main categories we can view here;
- Under Provisioned: This means your resource is struggling and needs to be given more compute power or storage
- Optimized: This resource is running well and is an optimal choice
- Over-Provisioned: This resource is barely being utilised to it's potential and you could scale this down in terms of resources to cut costs.
Recommendations
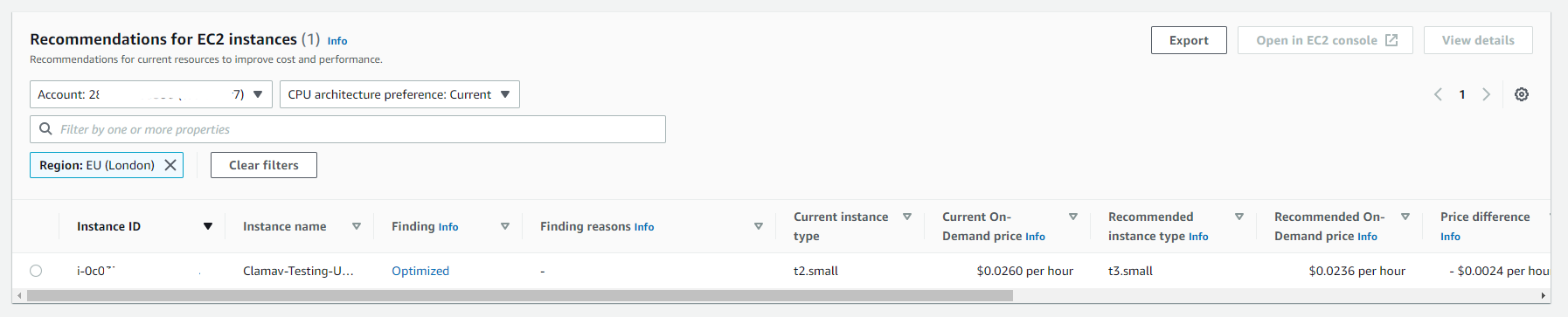
The AWS Compute Optimizer will still be able to make suggestions and recommendations to resources which fall within the "Optimized" category, like this EC2 Instance.
By clicking into the "View recommendations for EC2 Instances" in the first image, we're taken to a page which displays our fleet for this AWS Account, and the recommendations which AWS suggests might be useful for us.
In this example, we're suggested that a move from the older t2.small instance to the newer generation of t3.small will reduce our cost per hour for this Amazon EC2 Instance. This may look like a small amount, but it soon scales when we're talking hundreds of instances all being on for a large amount of time!
Recommendation Details
By selecting the above instance, and choosing the "View Details" option above when it becomes available, we can see much more data to help understand the recommendations, and consider our options for this resource.
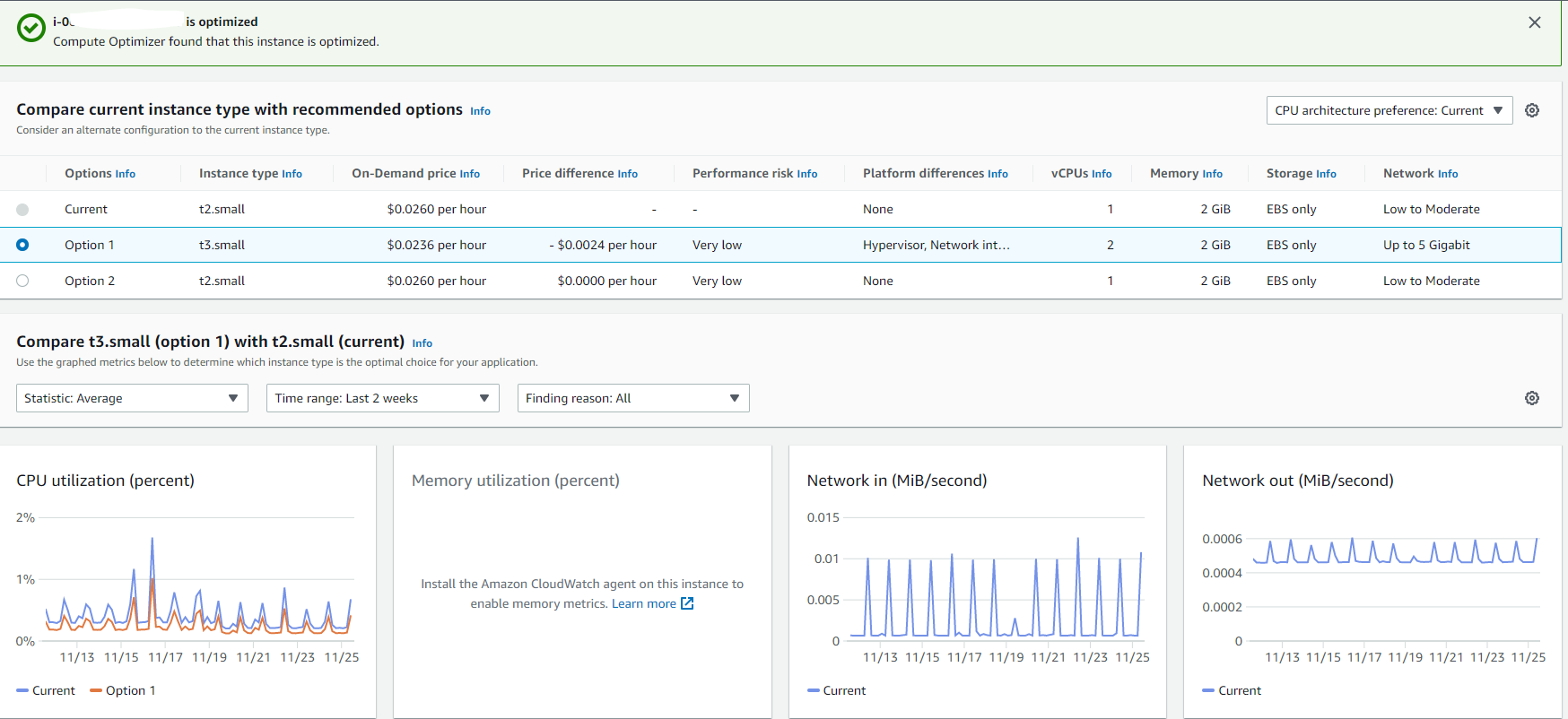
AWS has recommended 2 different options to us for this Amazon EC2 Instance, however option 2 currently offers minimal difference to the current set of configurational settings. However the graphs below indicate the expected performance change between the current instance type, and the recommended change, to t3.small.
If you're not sure what impact an instance configurational change will have on your resources, then this data may help you make an informed decision and give you the insight needed, before planning to make any changes.
Troubleshooting
My Compute Optimizer Dashboard is blank:
When you are in the AWS Console and have navigated to the AWS Compute Optimizer Dashboard, ensure that your region is set correctly in the Findings per AWS resource type filter. This filter is used to locate all resources which the AWS Compute Optimizer can target - you must have valid resources in the selected region, or the dashboard will not display any data.
I cannot view my Compute Optimizer Dashboard:
If you are seeing a Permission Error when trying to view your AWS Compute Optimizer, you may need to review your current IAM User or Role which you are using to access the dashboard.
You will need to be able to have the permission listed within the AWS Managed IAM Policy "ComputeOptimizerReadOnlyAccess" at the minimum assigned to your IAM User or Role, to access this AWS service in your account.
Want to know more about StackZone and how to make your cloud management simple and secure?
Check our how it works section with easy to follow videos or just create your own StackZone Account here


